Create Check Escalation Values
A Check can have one or more Check Escalation Values.
Go to the Checks tab, select the relevant Check for which you want to create Check Escalation Values and go to the section “Related” and click on “New” for “Check Escalation Values”.

An example of a check with multiple Check Escalation Values. Each Check Escalation Value can, for example, be a certain escalation level. In this use case, each escalation level triggers a certain Flow logic.
The following settings apply when creating a new Check Escalation Value:
Check Escalation Name: The name of the check escalation value.
Check: The check for which the check escalation value is relevant.
Condition: Greater than, Less than, Equal, Outside an interval, Inside an interval.
From: If the input falls outside the defined range, a Salesforce platform event is generated. In order to use the Range functionality, the Input Type in Check must be set to numeric.
To: If the input falls outside the defined range, a Salesforce platform event is generated. In order to use the Range functionality, the Input Type in Check must be set to numeric.
Single Value: Applicable if field “Condition” equals “Greater than”, “Less than” or “Equal”.
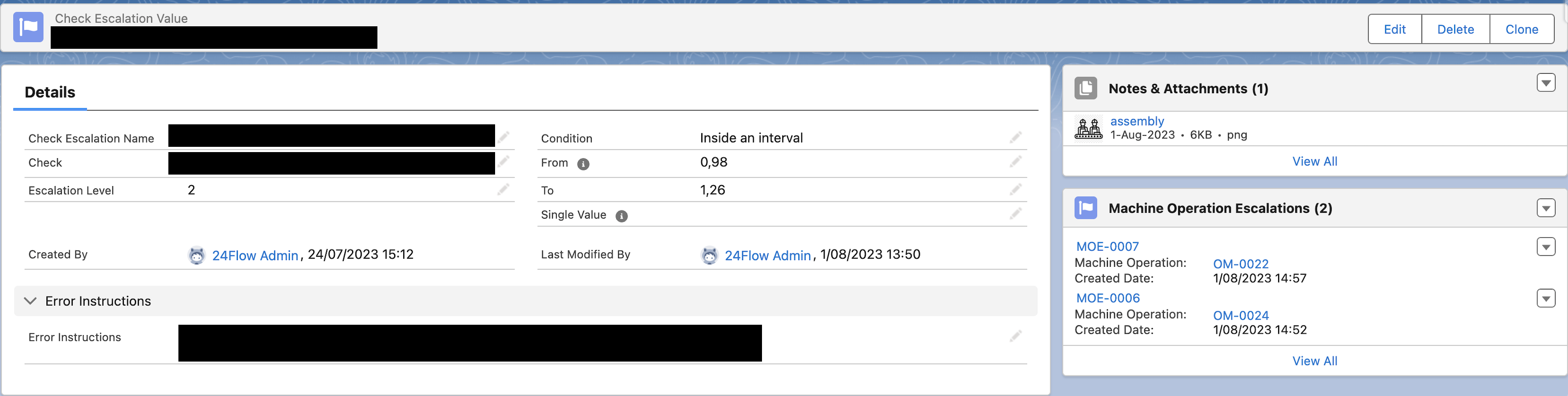
Example use case of Check Escalation Value. If the check escalation value is triggered via a check input, the error instructions and notes and attachments defined on the check escalation value are shown to the user that is filling in the checklist.
Error instructions
Error instructions allow you to show a popup to the user filling out the checklist in case the check escalation criteria are breached.
The popup will show the Check Escalation Name and the Error Instructions.
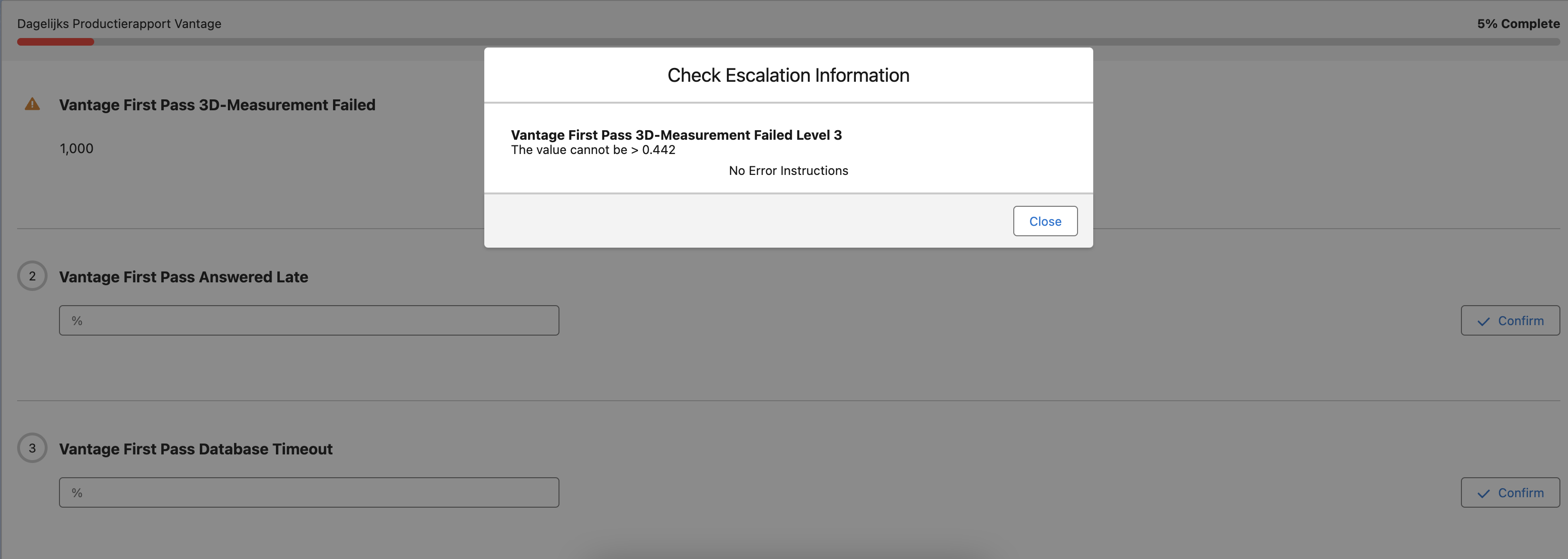
An error instruction message will be displayed when a certain check value triggers a check escalation value.
The checklist will show for which checks an escalation value has been inputted by showing a check or a warning icon. The high level progress bar for the checklist will be shown in green or red respectively.
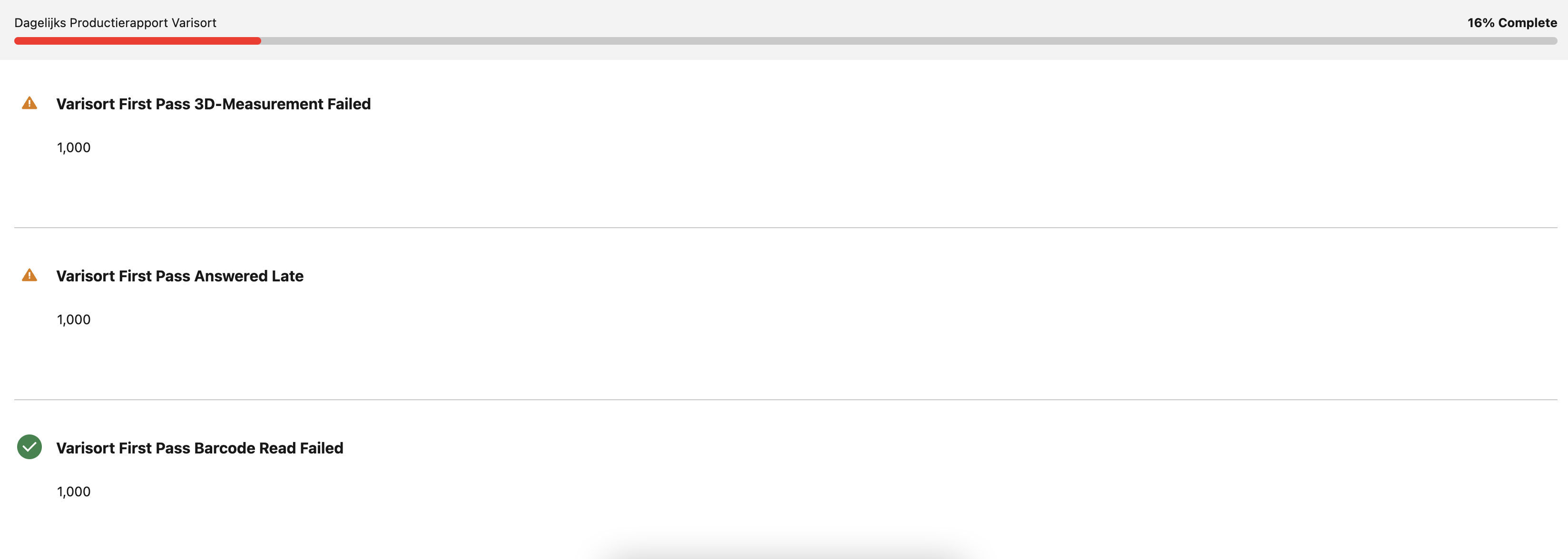
The checklist will show for which checks an escalation value has been inputted by showing a check or a warning icon. The high level progress bar for the checklist will be shown in green or red respectively.
Create custom logic with Check Escalation Values
Create a Platform Event - Triggered Flow and choose Platform Event: Checklist Range Breach
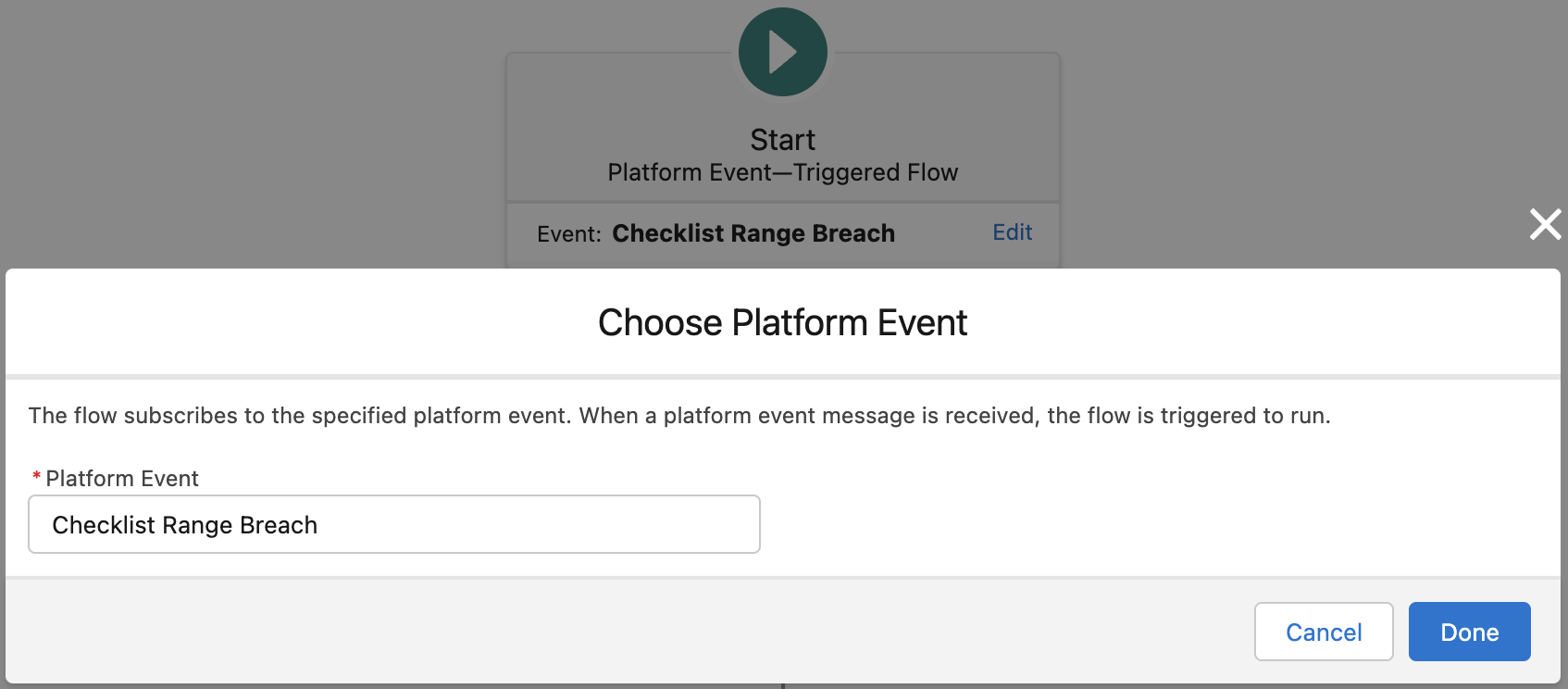
Platform Event: Checklist Range Breach
Read more in this in the section on Platform Events.
