Create a Checklist
Once you have created one or multiple checks, you can create a checklist that groups these checks.
Checklist Name: Mandatory, name of the checklist.
External ID: Can be used to externally reference this checklist, e.g. in a Flow.
Applicable Object: Defines the Salesforce object onto which the checklist will be visible.
Show Progress Indicator: Check that decides whether to show a progress indicator when a user is completing the checklist.
Launch Event When: Launch a Salesforce Platform Event when the checklist has been completed.
Sort Order: In case you have multiple checklists on a record page, the sort order allows you to decide on the order in which these checklists are displayed. Lower sort order values come first.
Confirmation Mode: When set to individual check, then each check must be confirmed individually. When set to Complete Checklist, all checks can be confirmed at once.
When the confirmation mode is set to Complete Checklist, the following checks are NOT supported:
Generate x-times option on a check is not supported.
The concept of a predecessor check is not supported.
Timers that initiate upon confirmation of the predecessor are not supported.
Apply Filter: Filters can be used to decide whether a checklist should be shown to the user, based on a set of rules.
All: Apply all Checklist Filter Rules (see Checklist Filter Rules section below). If all Checklist Filter Rules are met, the checklist will be shown to the user.
Any: Apply any of the Checklist Filter Rules (see Checklist Filter Rules section below). If any of the Checklist Filter Rules are met, the checklist will be shown to the user.
Custom: Apply the Custom Filter Logic. If the Custom Filter Logic is true, the checklist will be shown to the user.
Custom Filter Logic: Only use when ‘Custom’ has been selected in Apply Filter. Determines under what conditions a Checklist should be presented to the user.
24Checklist: Preview
The 24Checklist: Preview component has been added to the standard page layout of Checklist. It visualizes the current configuration of you checklist and related checks.
Please note that in order to use the preview you first need to assign checks to the checklist (via Checklist Checks) and potentially refresh your page.
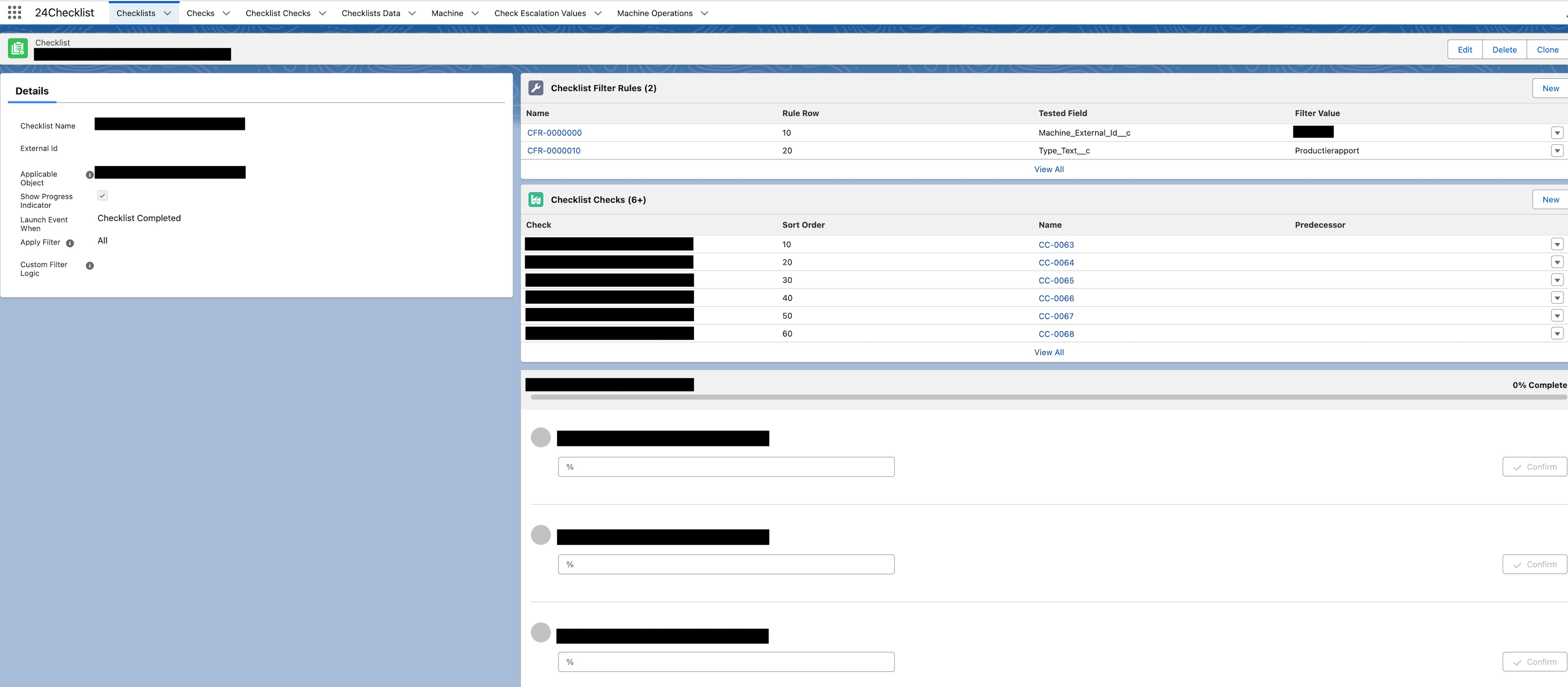
The 24Checklist: Preview component on the Checklist record page.
Actions on Checklist: Activate, Deactivate, Publish, Create New Version
24Checklist supports a number of action buttons for the checklist, as shown in the figures below.
For yet to-be-published and activated checklists, it will look as follows:

For published and already activated checklists, it will look as follows:

The concepts of publishing and activation are described in more detail in the section ‘Working With Checklist Version Management’ of this manual. Please consult that section for a better understanding of the behaviour.
The details of the checklist also show whether the checklist is activated or published.
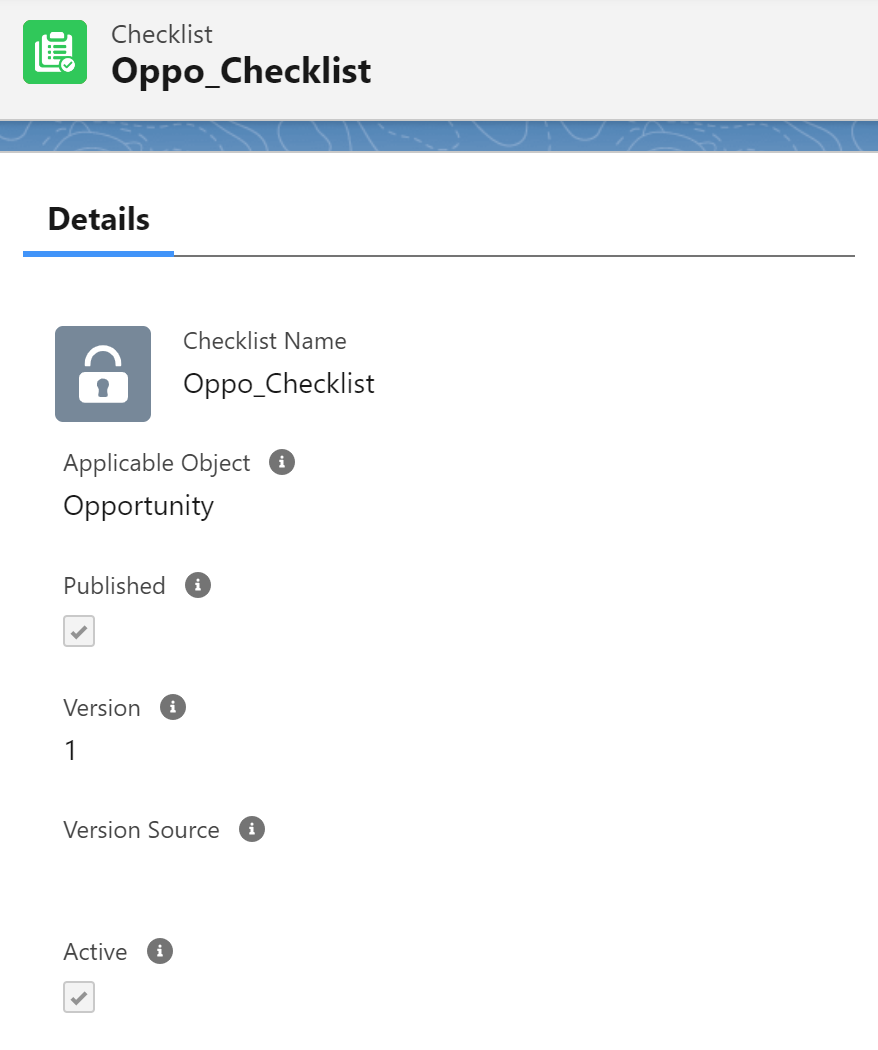
Checklist details.
The lock indicates that the checklist has been published and cannot be altered anymore. In case you require changes, you have to create a New Version and the version number will be automatically increased. The version source, is the reference to the checklist from which this version was derived.
